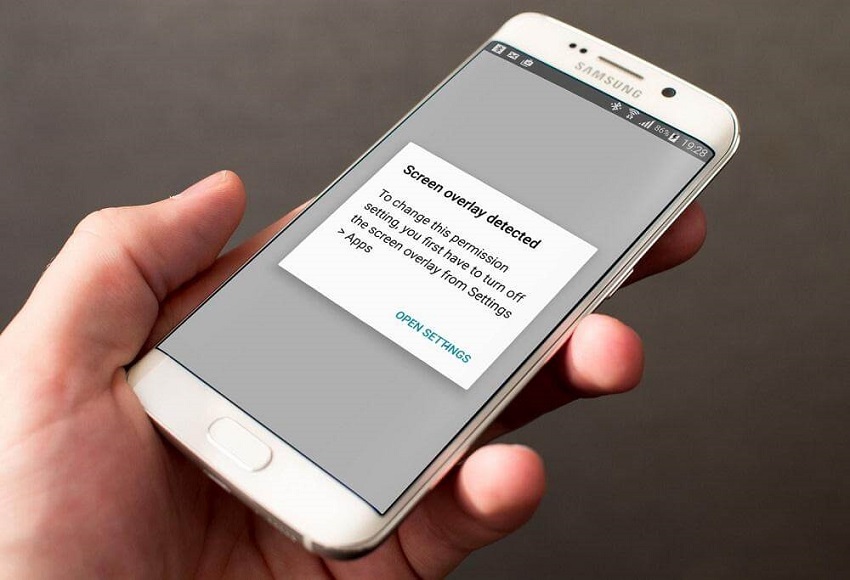
30 Aug What is Screen Overlay Settings?
Are you ever confronted with a perplexing situation on your smartphone, where an app suddenly requests permission to overlay content on your screen? It’s a scenario that often sparks confusion and raises questions about privacy and security. Fear not, for in this article, we will delve deep into the world of “screen overlay settings,” demystifying this feature and helping you regain control over your device. This article is prepared by Improtecinc.com.
Understanding the Basics: What Are Screen Overlay Settings?
Picture this: you’re installing a new app that promises to make your life easier, when suddenly, a message pops up, asking for permission to “draw over other apps.” This is where screen overlay settings come into play. Screen overlay is a feature that allows apps to display content (such as floating buttons, notifications, or other visual elements) on top of other apps. While it might seem intrusive at first, this feature actually serves various purposes, from enhancing user experience to providing quick access to certain functions. However, some users may encounter a screen overlay problem that hinders their ability to fully utilize this feature. If this is the case, don’t worry, there are simple solutions available to fix the issue.
How Do Screen Overlays Work?
Imagine screen overlays as a transparent layer that hovers above your device’s screen. When enabled, these overlays can display information or interactive elements that can be accessed without leaving the app you’re currently using. For instance, think of Facebook Messenger’s chat heads, which allow you to read and reply to messages without closing your current app. Screen overlays utilize the Accessibility Service of your device to function effectively.
The Good, the Bad, and the Customizable
The Benefits of Screen Overlays
Screen overlays bring a slew of benefits to the table. They enhance multitasking by letting you access important functions without leaving your current app. They can provide real-time information, such as weather updates or stock prices, without requiring you to switch apps. Additionally, screen overlays can be especially useful for individuals with disabilities, as they can provide assistive features like magnification or speech-to-text.
The Drawbacks and Concerns
While screen overlays offer convenience, there are valid concerns to consider. Security is a prime issue, as malicious apps could potentially use this feature to trick users into granting permissions unknowingly. This makes it crucial to only allow screen overlays for apps you trust. Furthermore, screen overlays can sometimes interfere with certain apps or functions. For instance, if an overlay prevents you from interacting with a button or input field, frustration might ensue.
Customization and Control
The beauty of modern technology lies in its customizability. Most smartphones allow you to manage and control which apps can use screen overlays. You can find these settings in your device’s “Apps” or “Applications” menu, under the “Special Access” section. From here, you can grant or revoke permission for apps to draw over others. Take a moment to review this list periodically and ensure your privacy and usability remain intact. Explore DOES MICROSOFT HAVE A VIRTUAL BULLETIN BOARD?
Unveiling the Steps: How to Manage Screen Overlay Settings
Here’s a step-by-step guide to managing screen overlay settings on your Android device:
Step 1: Navigate to Settings
Open your device’s settings by either tapping the gear icon in the app drawer or swiping down the notification panel and selecting the gear icon there.
Step 2: Find Apps/Application Manager
Scroll down and look for the “Apps” or “Application Manager” option. It might also be labeled as “Apps & Notifications” on some devices.
Step 3: Access Special App Access
Within the app settings, you’ll find various options. Look for “Special App Access” and tap on it.
Step 4: Manage Overlay Permissions
In the Special App Access menu, locate and tap on “Draw over other apps.” This will display a list of apps that have been granted overlay permissions.
Step 5: Adjust Permissions
Toggle the permissions on or off for each app as per your preference. Remember, it’s wise to keep overlay permissions enabled only for apps you trust.
Conclusion
In the ever-evolving landscape of mobile devices, screen overlay settings represent a dynamic feature that can greatly enhance your user experience. By allowing apps to present information and interactive elements seamlessly, screen overlays offer convenience and functionality. However, with great power comes great responsibility. It’s essential to exercise caution and manage your overlay permissions judiciously to ensure both security and usability.
FAQs
Q1: Are screen overlay settings the same on all devices?
A1: While the concept is similar, the steps to access and manage screen overlay settings might vary slightly depending on your device’s manufacturer and operating system.
Q2: Can I disable screen overlays for all apps at once?
A2: Generally, you’ll need to manage overlay permissions for each app individually. This allows for greater control over which apps can use this feature.
Q3: Are there any apps that should always have overlay permissions?
A3: Apps like screen recorders or note-taking apps often benefit from overlay permissions to provide quick access to their features.
Q4: Can I use screen overlays to customize my device’s appearance?
A4: While screen overlays are primarily for displaying content, some apps might offer customization options that indirectly affect your device’s appearance.
Q5: How can I identify if an app is misusing overlay permissions?
A5: If you notice an app displaying intrusive or unexpected content on your screen, it’s wise to review its overlay permissions and potentially revoke them if necessary.

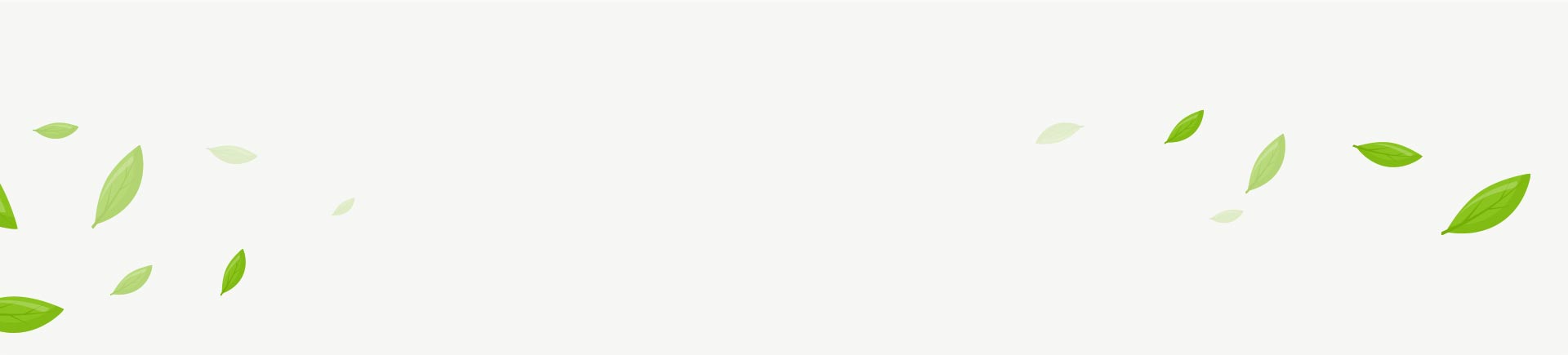
Sorry, the comment form is closed at this time.